Embedded Forms
When an item is usually accessed from a Rapid table, you are only able to edit data associated with that item. However, Embedded Forms enable us to edit or create items in another table.
The WHS team receives a Task where they must enter data into a Corrective Action item. This Corrective Action item contains a field named Solution, where the team must record what they will do to prevent a WHS incident from occurring again.
By using an Embedded Form, the WHS team can create a new Corrective Action item, or edit the data of an existing item. This can be accomplished via the Task item they were assigned.
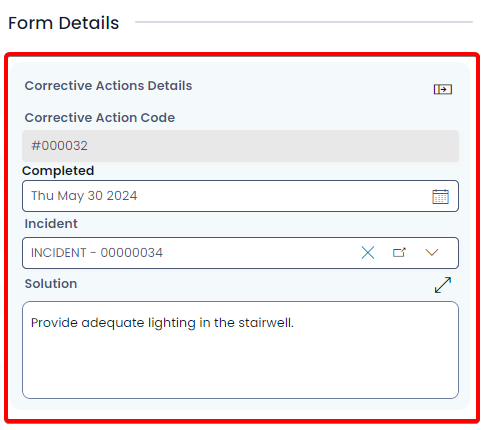
An Embedded Form highlighted with a red box. The fields inside this form will affect data on another table's item in the database.
Editing and Saving Data
To edit an item via an Embedded Form:
- Add or edit data in the Embedded Form's fields.
- Press the Save button on the item page that contains the Embedded Form
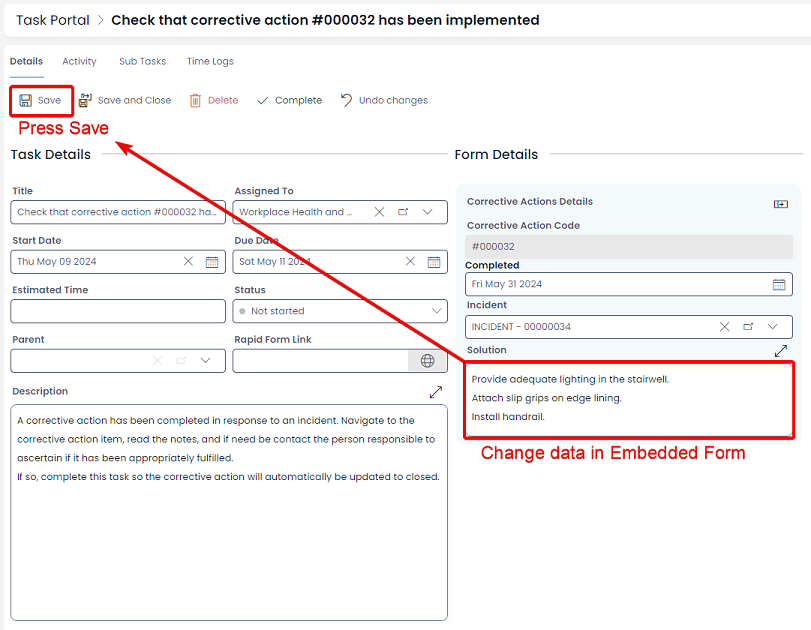
Now the data on the item that was represented by the Embedded Form be updated to the values inside the Embedded Form's fields.
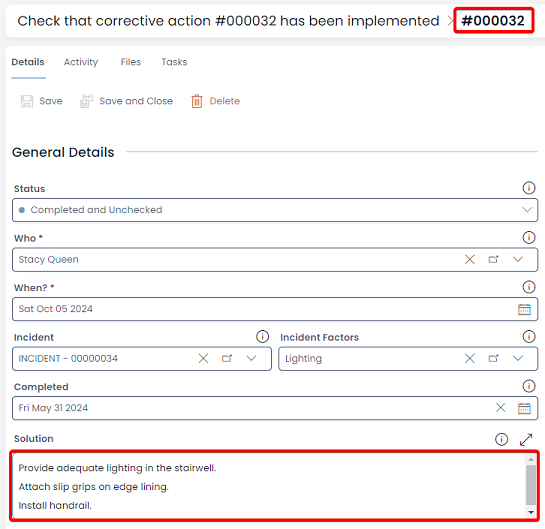
Opening the Associated Item
To visit the item that is associated with an Embedded Form, press the "Open Item" button in the top-right corner of the Embedded Form.
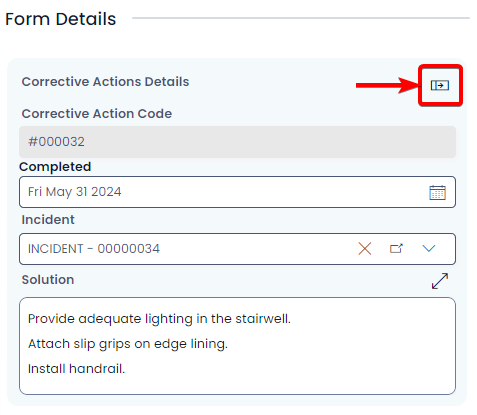
Creating Embedded Forms
- You can read about how to add embedded forms in the Keyper Manual.